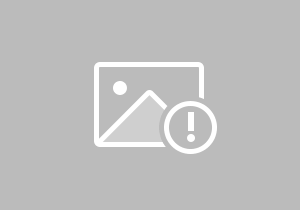solidworks工程师(用SolidWorks画一个夹具)-郑州富士康官方直招(solidworks利用产品做夹具)


图纸

零件一
1.新建【装配体】-【插入零件部】-【新零件】,点击装配体的【上视基准面】开始画第一个零件。(1-6#零件都是用新零件画的)

2.【拉伸凸台】画一个中心矩形:65×48 ,给定深度:8 。

3.【圆角】半径:2.5 。

4.立方体顶面画圆,添加:相等、对称几何关系。

5.【拉伸切除】完全贯穿。

6.【异型孔向导】孔类型:孔;标准:GB——螺钉间隙;孔规格:M3 ;终止条件:完全贯穿。

6-1.位置,用中心线和标注给孔定位。

7.退出编辑零部件,零件1完成。

零件二
1.【新零件】点击零件1顶面,进入草绘,【转换实体引用】边线、圆。

2.【拉伸凸台】给定深度:16 。

3.【异型孔向导】孔类型:柱形沉头孔;标准:GB-内六角圆柱头螺钉;孔规格:M3 ,显示自定义大小,沉头深度:5 。

3-1.位置,点两个孔的圆心。

4.【拉伸切除】在立方体正面画圆,完全贯穿。

5.退出零部件编辑,添加颜色,零件二完成。

零件三
1.【新零件】还是在零件1顶面草绘,【转换实体引用】边线和圆。

2.【拉伸凸台】给定深度:16 。

3.【异型孔向导】与零件二相同。

4.在实体正面草绘,【转换实体引用】圆,零件二的两个孔。

5.【拉伸切除】。

6.零件三完成。

零件四
1.【新零件】在零件2的正面上草绘,【转换实体引用】两个孔。

2.【拉伸凸台】成形到一面。

3.零件四完成。

零件五
1.【新零件】在零件一顶面草绘,添加对称、平行几何关系。(这个零件没有准确位置,所以草图欠定义)

2.【拉伸凸台】给定深度:16 。

3.【拉伸切除】【转换实体引用】零件二的两个孔。

4.在自己的【上视基准面】画草图。

5.【旋转切除】。

6.零件五完成。

零件六
1.【新零件】在零件五的立面上草绘,【转换实体引用】圆 。(直径:8)

2.【拉伸凸台】方向一:72 ,方向二:8 。

3.【拉伸凸台】还是在立面上草绘,【转换实体引用】零件二的圆,直径10 ;到指定面指定的距离——距离粉色面:11 。

4.在圆柱上右键——孤立,【上视基准面】画圆。

5.【旋转切除】。

6.【拉伸凸台】画立方体,添加相切关系,距离粉色面:3 。

7.添加倒角后,退出零件编辑,零件六完成。

零件七
1.【智能扣件】选择蓝色面——添加。

2.软件会根据孔的规格自动添加螺钉,修改一下长度:16 。

3.自动添加螺钉是配合到顶面的,需要修改一下重合配合。(零件2上的螺钉也一样)

零件八、九
1.【Toolbox】-【GB】-【销和键】-【圆柱销】拖到孔上。

2.一共添加5根销。

3.完成。

扫描二维码推送至手机访问。
版权声明:本文由网友投稿发布,本网站仅提供存储空间服务,如侵犯了您的权利请立即联系我们进行删除。