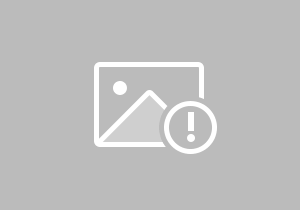如何成功注册MSOffice2007日历控件?(上)(windows7怎么激活office)
不知道从什么时候开始,MS Office2007之后的版本里悄然取消了日历控件。取消了日历控件,导致有些时候我们在Excel中输入日期还得从键盘方式输入,比之先前可以用鼠标自由选择,这显得回到了原始的境地了,也不知微软技术如何想的,也不推送更高级的日历控件,到MS Office2007的2007版日历控件就戛然而止了,些许给人留下了一些遗憾甚至诟病。碰巧的是2020年11月27日一个名叫“用户1315994844017”的粉丝问“老师您好,WPS2019办公软件可以添加日历控件吗?如何添加谢谢”的问题,我回复该粉丝朋友“不好意思,WPS我不熟悉,MS Office2019是可以的”。事实上,该粉丝的提问从侧面反映出微软Office2007的后期版本取消日历控件的一种无奈,所以转问WPS2019的情况。为了弥补这一大缺憾,我本次作品准备给大家分享一下如何在最新的Office365(Microsoft365)回归2007日历控件实现日期的自由选择输入的问题,希望能给久违没有使用Office日历控件实现日期的快速自由输入带来福音。
说起这个MS Office2007日历控件包,大家可以去网上下载或者向我私信索求,得到了这个日历控件包后,还得重新注册这个日历控件才能使用。然而往往很多朋友就注册这一步就卡壳了,出现了意想不到的找到不到控件注册失败的错误。所以,我们先来给大家分享如何成功注册这个日历控件,然后再谈如何运用测问题。
一、MS Office2007日历控件注册
要成功注册MS Office2007日历控件,首先我们得拷贝这个控件文件到Windows下的“相应系统目录”下,这种“相应系统目录”是受Windows的位数(x32和x64)决定的,对于Windows(x32)而言,这种“相应系统目录”是“System32”;对于Windows(x64)而言,这种“相应系统目录”是“SysWOW64”。所以,我们得分32位和64位系统来处理注册问题。这里假定我们的日历控件文件是“MSCAL_2052.OCX”,下面就来说说成功注册的步骤。
(一)复制日历控件文件“MSCAL_2052.OCX”到相应位数的Windows下的“相应系统目录”
这种“相应系统目录”究竟在哪里,取决于上面描述的情况,我们这里以Windows(x64)为例,复制日历控件文件“MSCAL_2052.OCX”到“C:WindowsSysWOW64”目录下面。如下 图1、图2 所示

图1 强制点击“继续”按钮进行复制

图2 复制到相应系统目录”的日历控件文件“MSCAL_2052.OCX”
(二)注册日历控件
注册日历控件有两种方法:一种是我们以管理员方式打开命令提示符窗口进行,二种是以管理员身份运行批处理命令文件完成。我们先来看第一种吧。
1、以管理员方式打开命令提示符窗口进行注册
(1)以管理员身份打开命令提示符窗口。如下 图3、图4 所示

图3 选择以管理员身份运行命令提示符窗口

图4 调出以管理员身份运行的命令提示符窗口
(2)在该命令提示符窗口用命令“cd C:WindowsSysWOW64”进入该Windows下的“相应系统目录”(这里是“SysWOW64”下)。如下图所示

图5 命令提示符窗口进入的“C:WindowsSysWOW64”情况
(3)在该命令提示符下输入命令“regsvr32 MSCAL_2052.OCX”注册。如下图所示

图6 成功注册提示日历控件
2、以管理员身份运行批处理命令文件进行注册
(1)打开记事本窗口,输入一系列批处理命令内容,然后保存为“注册日历控件.bat”文件。如下图所示

图7 生成“注册日历控件.bat”文件的内容
(2)保存并关闭“注册日历控件.bat”文件,以管理员身份运行。如下图所示

图8 选择以管理员身份运行“注册日历控件.bat”文件
(3)选择以管理员身份运行后,开始注册。如下 图9、图10 所示

图9 在弹出窗口中先勾选“不再提示”,然后选择“允许程序的所有操作

图10 注册成功提示
值得说明的是,我加进了灵活的判断分支形式的批处理命令,大家可以好好看看截图上面的文字说明,其中的REM是注释的意思。
二、运用MS Office2007日历控件自由轻松输入日期
有了上面的注册成功操作,接下来就是我们如何灵活高效运用这个日历控件的问题了,下面我们不妨设定Excel365一个工作表的某个区域(例如:范围B6:B16、G6:G16)专门用于日期输入,其他区域点击鼠标必须无任何反应,并且根据单元格若为空则限制日历控件保持在当前时间否则该日历控件同步显示单元格应有的日期,最后,就是日历控件必须跟随点击的单元格运动(我们这里将日历控件呈现在当前点击的单元格的右下角)。
根据以上分析,我们按照下面一步步给大家进一步分享如果应用日历控件自由高效输入单元格日期。
(一)将范围B6:B16、G6:G16着色并通过开工具插入日历控件。如下图所示

图11 范围着色,插入日历控件2007
(二)进入VBA后台,双击工作表(Sheet1),输入如下的代码。如下图截图所示

图12 日历控件VBA控制代码
(三)测试日历控件输入日期效果
1、当在范围范围B6:B16、G6:G16中任何一个单元格单击,都可以自由选择日期到单元格中。如下图所示

图13 在范围范围B6:B16、G6:G16自由选择日期到单元格中
2、当不在范围范围B6:B16、G6:G16中任何一个单元格单击,日历控件将隐藏。如下图所示

图14 当不在范围范围B6:B16、G6:G16中任一个单元格单击,日历隐藏
3、当在范围范围B6:B16、G6:G16中任何下一个单元格单击,都可以看到日历的跟随移动。如下图所示

图15 在范围范围B6:B16、G6:G16中日历的跟随移动
好了,我们今天关于在新版本Office365中实现回归Office日历控件的注册和使用就给各位粉丝朋友分享完毕了,感觉以后输入日期更快更香了吧,那些徘徊在WPS的童鞋们,也赶快试试你们的MS Office高版本吧。心动了,就赶快行动吧!这里的关键VBA后台控制日历控件的代码非常有用,注释也很详尽,大家可以仔细琢磨吧。
最后,还是那句老话,非常感谢各位粉丝朋友的长期关注(头条号:跟我学Office高级办公)、推广和对作品的点评!疫情快过去了,加之天气越来越冷了,大家还是要多多注意身体健康预防感冒哦,与此同时,也请多多关注我的Office高级办公有实用意义的后续原创作品哦!谢谢!
经过以上对如何成功注册MSOffice2007日历控件?(上)的分享介绍,相信你对国土资源科普与文化杂志有了大概的了解,想知道更多关于知识,关注富士康招聘网,我们将持续为您分享!
扫描二维码推送至手机访问。
版权声明:本文由网友投稿发布,本网站仅提供存储空间服务,如侵犯了您的权利请立即联系我们进行删除。